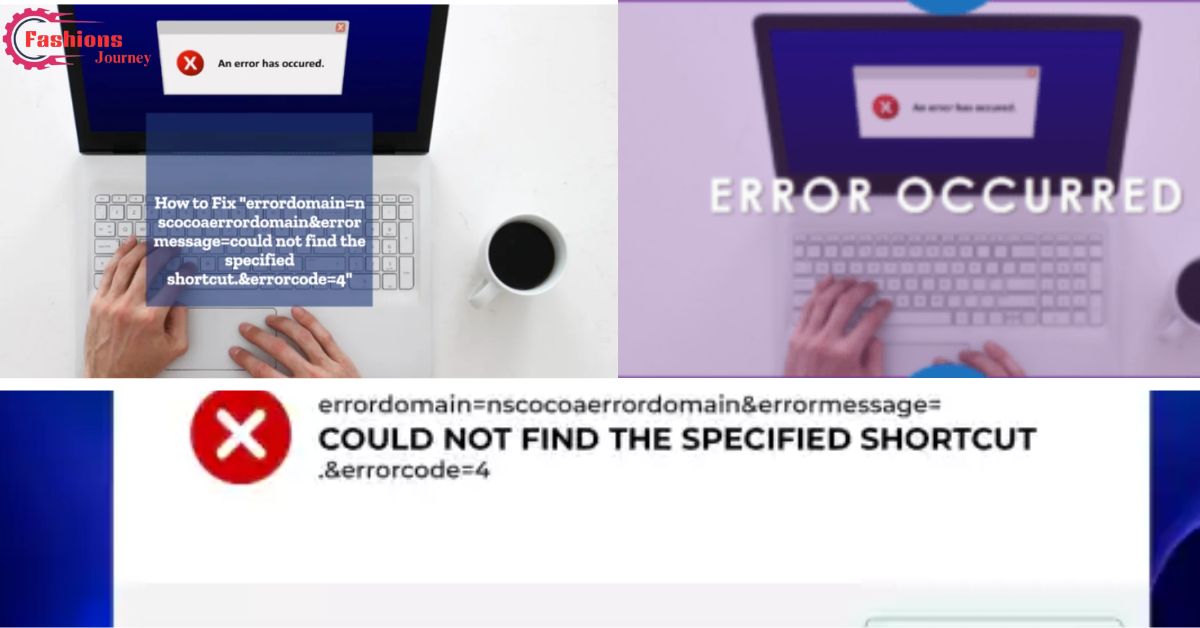Sometimes, Mac computers can have problems with shortcuts. A shortcut is like a quick way to open a program or file. When there’s an error, you might see a message with big words like “errordomain=nscocoaerrordomain”.
To fix this, you can try some easy steps. First, restart your computer. This can solve many problems. Next, make sure all your programs are up to date. You can do this in the App Store. If that doesn’t work, you might need to check if the shortcut file is still there.
If you’re still having trouble, it’s okay to ask for help. You can talk to a grown-up who knows about computers. They might be able to use special tools to fix the problem. Remember, it’s normal for computers to have small issues sometimes.
Decoding the Enigma: errordomain=nscocoaerrordomain & errormessage=could not find the specified shortcut.&errorcode=4
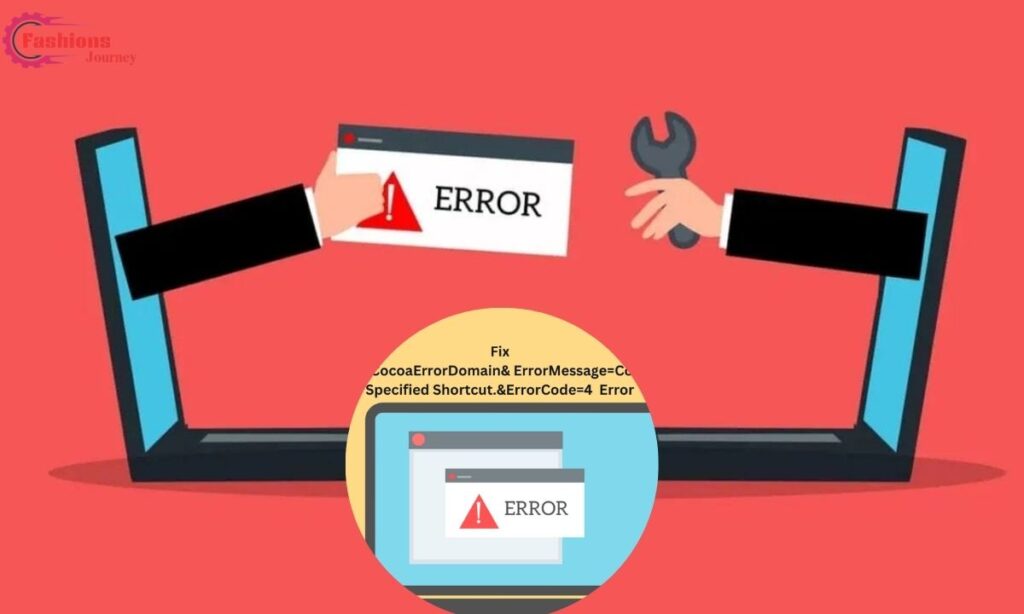
Let’s break down this cryptic message. It’s not as complicated as it looks. The error has three main parts. Each part gives us a clue. We’ll examine them one by one.
First, we have “ErrorDomain=NSCocoaErrorDomain“. This points to Apple’s Cocoa framework. Cocoa is the foundation of many Mac apps. It’s like the backbone of your system. When you see this, you know the issue is deep within your Mac’s core.
Next comes “ErrorMessage=Could Not Find the Specified Shortcut“. This is pretty straightforward. Your Mac is looking for a shortcut. But it can’t find it. It’s like searching for a missing puzzle piece.
Finally, there’s “ErrorCode=4“. This number confirms the nature of the problem. It’s a code that specifically relates to missing files. Think of it as your Mac’s way of saying, “I’ve looked everywhere, but I can’t find what I need.”
Together, these parts tell a story. Your Mac is trying to use a shortcut. But that shortcut is nowhere to be found. This leads to the error message you’re seeing.
Read This Blog:The Legacy of Realm Scans: A Chapter Closes in the World of Manga Scanlation
Root Causes: More Than Meets the Eye
This error doesn’t have a single cause. Several factors could be at play. Understanding these can help you troubleshoot more effectively.
- File System Issues: are a common culprit. Your shortcut file might be missing. It could be corrupted. Or it might be in the wrong place. Any of these can trigger the error.
- Permission Problems: can also cause trouble. Apps need the right permissions to access shortcuts. Without proper permissions, they hit a wall. It’s like being locked out of your own house.
- Software Conflicts:are another possibility. Other programs might interfere with your shortcuts. They could be overriding system settings. Or they might be causing conflicts with the Cocoa framework.
- Outdated Software: is often to blame. Old versions of macOS or apps can have bugs. These bugs might affect how shortcuts work. Keeping your software updated is crucial.
- System File Corruption: could be the issue. Core system files might be damaged. This can have wide-ranging effects, including shortcut problems.
Troubleshooting Toolbox: Fixes for Every Pioneer

Now that we understand the problem, let’s explore solutions. We’ll start with basic fixes. Then we’ll move on to more advanced techniques.
The Basics: Shortcut Verification and Updates
First, verify the shortcut. Make sure it actually exists. Check its location. A simple typo in the path can cause big problems. Use Finder to navigate to where the shortcut should be.
Next, check permissions. Ensure the app has the right access. Go to System Preferences. Open Security & Privacy. Look under the Privacy tab. Make sure the app is listed and checked.
Updating your software is crucial. Open the App Store. Check for updates. Install any that are available. This includes macOS updates and app updates. Fresh software often means fewer bugs.
Don’t underestimate the power of a restart. Shut down your Mac. Wait a few seconds. Turn it back on. This can clear temporary glitches. It’s simple but effective.
If you use iCloud, check its status. Make sure iCloud Drive is enabled. Verify that your shortcuts are syncing properly. Issues with cloud sync can cause shortcut errors.
Also Read This Blog:Kelly Bates asks supporters not to take out their anger on NBC 10
Advanced Tactics: Terminal and Xcode
For more tech-savvy users, Terminal offers powerful tools. Open Terminal from your Applications folder. Use commands to investigate further. Here are some useful ones:
- Lists the shortcut and its permissions.
- Searches for the shortcut file.
- Adds execute permissions if needed.
If you’re a developer, Xcode can be invaluable. Open your project in Xcode. Check the debug console. Look for messages related to NSCocoaErrorDomain. These can provide clues about the error’s origin.
System Repair and Software-Specific Solutions
| Software | Error Symptoms | Recommended Solutions |
|---|---|---|
| Microsoft Office | Shortcuts not working within Office apps | Check for updates, repair the Office installation |
| Adobe Creative Cloud | Errors when using shortcuts in Photoshop, Illustrator, etc. | Clear the application cache, reset preferences |
| Custom Shortcuts | Shortcuts created with the Shortcuts app not functioning | Re-create the shortcut, ensure correct actions and triggers are set up |
Sometimes, the issue lies deeper. Disk Utility can help repair system files. Open Disk Utility from your Applications folder. Select your startup disk. Click “First Aid”. Let it run its course.
Different software might need different approaches:
- For Microsoft Office, try repairing the installation.
- With Adobe Creative Cloud, clear the app cache.
- For custom shortcuts, try recreating them from scratch.
When All Else Fails: The Nuclear Option (Reinstall macOS)
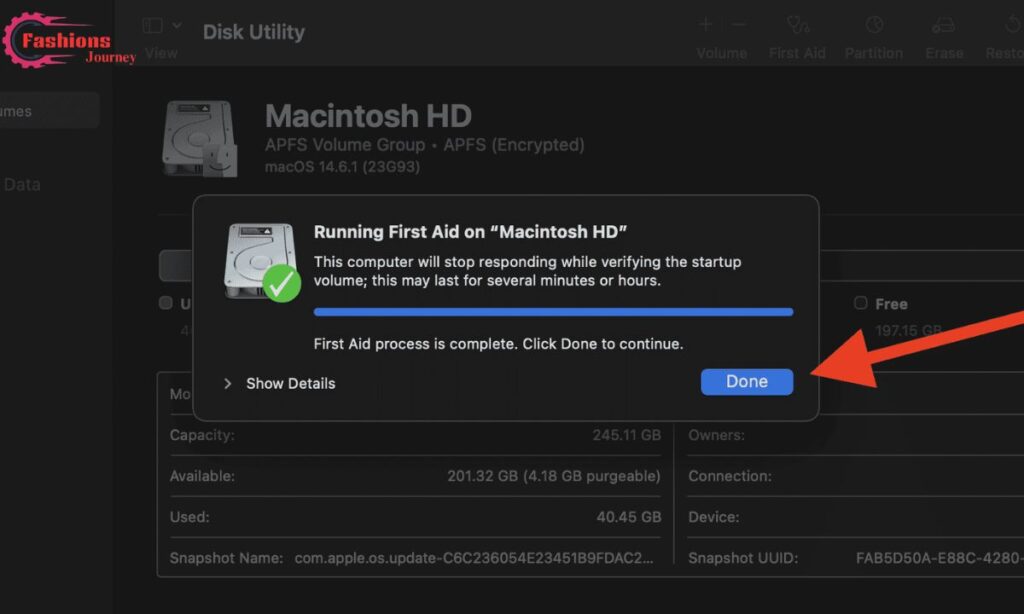
If nothing else works, consider a fresh start. Reinstalling macOS is a drastic step. But it can solve persistent issues. Before you do this:
- Back up all your data. Use Time Machine or another backup solution.
- Make note of your installed apps. You’ll need to reinstall them.
- Ensure you have a stable internet connection. The download can be large.
To reinstall:
- Restart your Mac.
- Hold Command + R while it boots.
- Select “Reinstall macOS” from the recovery menu.
- Follow the on-screen instructions.
This process will take time. Be patient. It’s like giving your Mac a clean slate.
Prevention is the Best Cure
Avoiding future issues is key. Here are some best practices:
- Back up regularly. Use Time Machine or another backup solution. This protects your data and system files.
- Keep software updated. Set your Mac to automatically check for updates. Install them promptly.
- Be cautious with downloads. Only get software from trusted sources. Avoid pirated software. It often carries malware.
- Use antivirus software. While Macs are generally secure, extra protection doesn’t hurt.
- Maintain your file system. Regularly clean up unnecessary files. Organize your folders. This can prevent shortcut confusion.
- Be mindful of permissions. When installing new software, pay attention to permission requests. Only grant what’s necessary.
- Learn basic troubleshooting. Familiarize yourself with tools like Disk Utility and Terminal. They can be lifesavers.
Frequently Asked Questions
Why do I keep seeing this error?
A: The error often occurs due to missing or corrupted shortcut files. It can also be caused by permission issues or software conflicts.
Can I fix this without technical knowledge?
A: Yes, many solutions are user-friendly. Updating your software and restarting your Mac are good starting points.
Is this error a sign of a virus?
A: Not necessarily. While malware can cause system issues, this error is often due to software or file system problems.
Will reinstalling macOS delete my files?
A: A standard reinstall shouldn’t affect your files. However, always back up your data before major system changes.
How can I prevent this error in the future?
A: Regular software updates, careful file management, and periodic system maintenance can help prevent many Mac errors.
Conclusion
The “errordomain=nscocoaerrordomain” error can be frustrating. But it’s not insurmountable. With the right approach, you can resolve it. Remember to start with basic solutions. Work your way up to more advanced fixes. Keep your system updated and well-maintained. This will help prevent future issues.
Don’t be afraid to seek help if needed. Apple Support and community forums are valuable resources. With patience and persistence, you can overcome this error. Your Mac will be back to smooth operation in no time.
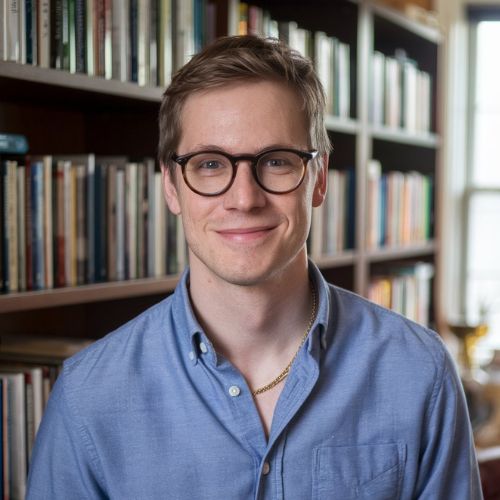
Liam Patel is a passionate fashion enthusiast with a keen eye for style trends.
With a background in textile design and years of experience in the fashion industry, Liam brings a unique perspective to his writing. He loves exploring sustainable fashion and street style.